Quali modifiche sono state apportate?
Utilizzando la procedura per aggiungere un negozio al tuo account, ora noterai che la pagina ha un aspetto leggermente diverso. Abbiamo lavorato con l'obiettivo di rendere la procedura più rapida, semplice e lineare possibile: in sostanza si tratta sempre della stessa app che usi con successo, ma con alcune migliorie aggiuntive.
Noterai alcuni cambiamenti in tutte e 3 le fasi della procedura guidata di Shop Wizard, oltre ad alcune nuove funzionalità. Esamineremo nel dettaglio i passaggi relativi a Input Field (campo di input), Updates Schedule (pianificazione degli aggiornamenti) e Internal Fields (campi interni).
Torna all'inizio della pagina oppure scarica La guida completa al Google Merchant Center
Come creare un nuovo negozio
Esaminiamo insieme l'intera procedura; tutti i cambiamenti rispetto alla versione precedente verranno man mano indicati.
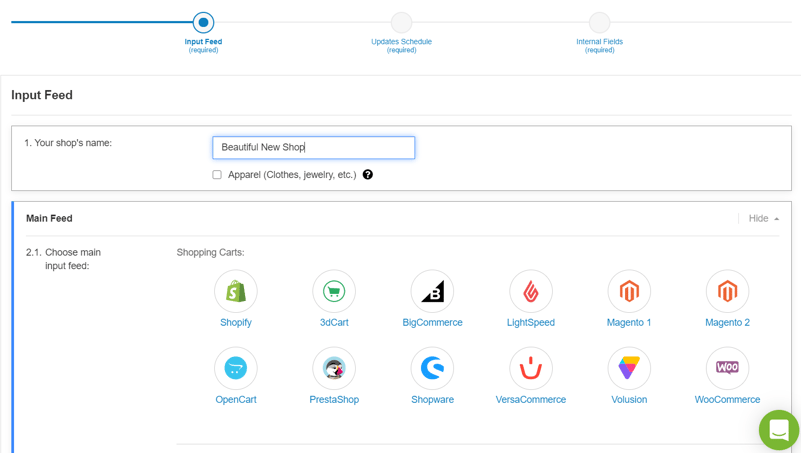
Input feed (immissione del feed)
1° passaggio: indica il nome del tuo negozio.
Digita il nome che hai scelto, dopodiché appariranno le principali opzioni di immissione del feed.
Vendi capi di abbigliamento o accessori? Spunta l'apposita casella, che ti aiuterà a configurare il feed più avanti.
Configurazione del Main Feed (feed principale)
2° passaggio: dove è archiviato il tuo feed principale?
In questa fase sceglierai il feed di origine contenente i dati dei tuoi prodotti. Se lo carichi da una piattaforma di e-commerce, ti basterà scegliere l'icona corrispondente.
Se invece i dati dei prodotti sono archiviati in un file, puoi caricarlo direttamente. Sono supportati i seguenti tipi di file: .CSV/.TXT, Fogli Google, .JSON e .XML.
Unione di diversi file
Se in passato hai utilizzato la nostra app per creare un nuovo negozio, e i tuoi dati erano archiviati in più file, sai che era possibile unirli; tuttavia, per farlo occorreva un passaggio aggiuntivo che prevedeva l'intervento del nostro team di assistenza. Ora, invece, puoi unire diversi documenti in completa autonomia durante la procedura di creazione del nuovo negozio.
Hai anche la possibilità di unire tra loro file di diversi tipi, con la sola eccezione dei .JSON che possono essere uniti solo ad altri file dello stesso formato.
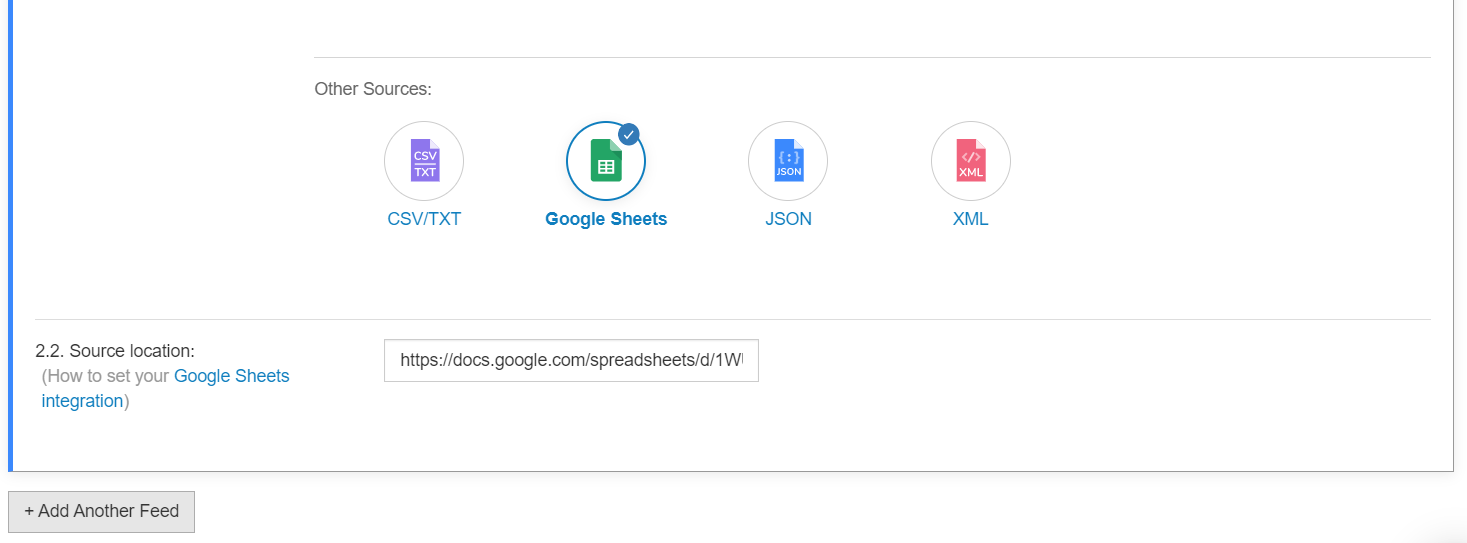
Seleziona l'icona corrispondente al formato che utilizzi, poi cerca il file nelle cartelle del computer per aggiungerlo oppure incolla l'URL. Dopodiché, clicca su + Add Another Feed (aggiungi un altro feed) e ripeti la procedura per il file successivo.
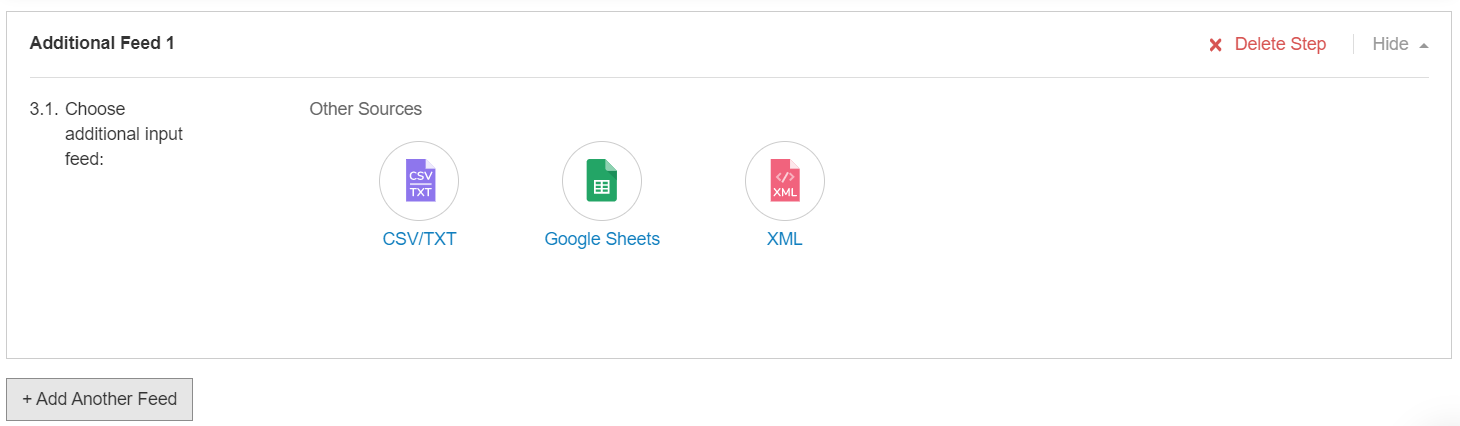
Dopo aver creato il nuovo negozio, potrai accedere alle impostazioni di Merge File (unisci file) per procedere con ulteriori configurazioni.
Torna all'inizio della pagina oppure scarica La guida completa al Google Merchant Center
Pianificazione dei nuovi aggiornamenti quotidiani
È consigliabile programmare almeno un aggiornamento quotidiano. In questo modo avrai la certezza che i feed siano sempre attuali e che nei tuoi annunci vengano mostrate le informazioni più recenti.
3° passaggio: seleziona il fuso orario, poi specifica gli orari in cui desideri che i prodotti vengano aggiornati.

Clicca su + Add Another Update (aggiungi un altro aggiornamento) e specifica l'ora, facendo clic sui numeri oppure digitandoli.
A seconda del piano che hai sottoscritto, avrai a disposizione un numero prefissato di download giornalieri gratuiti. Di seguito trovi le specifiche di ciascun pacchetto.
Negozio: 1 aggiornamento giornaliero gratuito, senza la possibilità di aggiungerne altri. Se desideri effettuare un numero maggiore di aggiornamenti, il nostro team di assistenza sarà lieto di proporti un pacchetto alternativo più adatto alle tue esigenze.
Venditore: 2 aggiornamenti gratuiti per negozio.
Agenzia / Enterprise: 5 aggiornamenti gratuiti per negozio.
Osserva come, nell'immagine riportata di seguito, sia stato impostato un numero di aggiornamenti superiore ai 5 gratuiti inclusi nel pacchetto. In caso di superamento della soglia, il costo aggiuntivo verrà mostrato sopra ogni download.
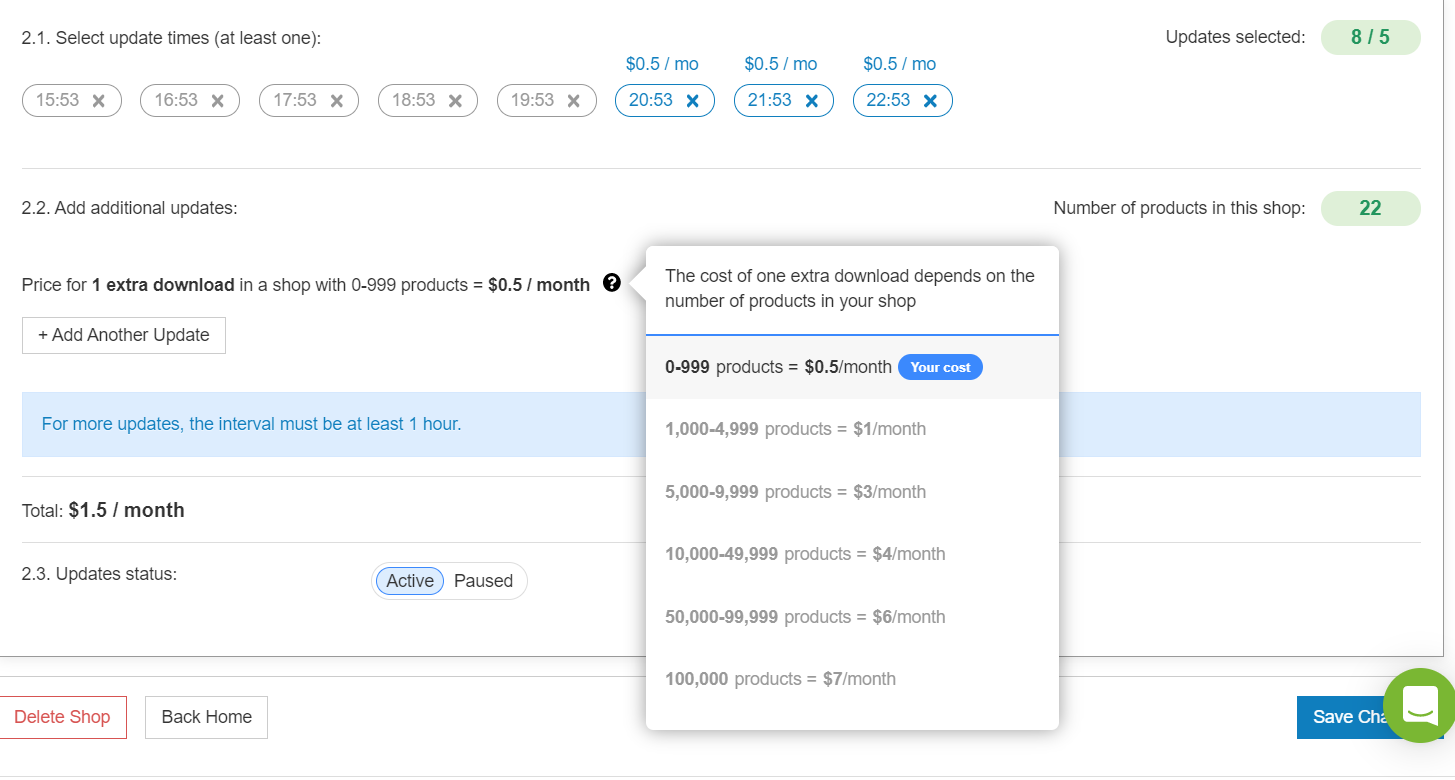
I costi degli aggiornamenti supplementari vengono calcolati in base al numero di prodotti presenti nel negozio. Spostando il cursore sull'icona a forma di punto interrogativo potrai vedere le diverse soglie prestabilite, mentre nella parte inferiore della schermata verrà mostrata la stima calcolata in funzione degli aggiornamenti che hai scelto. Puoi sempre apportare delle modifiche in un secondo momento nelle impostazioni del negozio.
Ricorda che, per ogni negozio, è fissato un limite massimo di 24 caricamenti.
Torna all'inizio della pagina oppure scarica La guida completa al Google Merchant Center
Passaggi finali
4° passaggio: mappa i campi interni
Eccoci dunque all'ultimo passaggio, nel quale procederai con la mappatura dei campi interni. Ti forniremo anche dei consigli per verificare che sia stato tutto eseguito correttamente; fatto questo, potrai concludere la creazione del negozio e procedere con l'aggiunta dei canali.
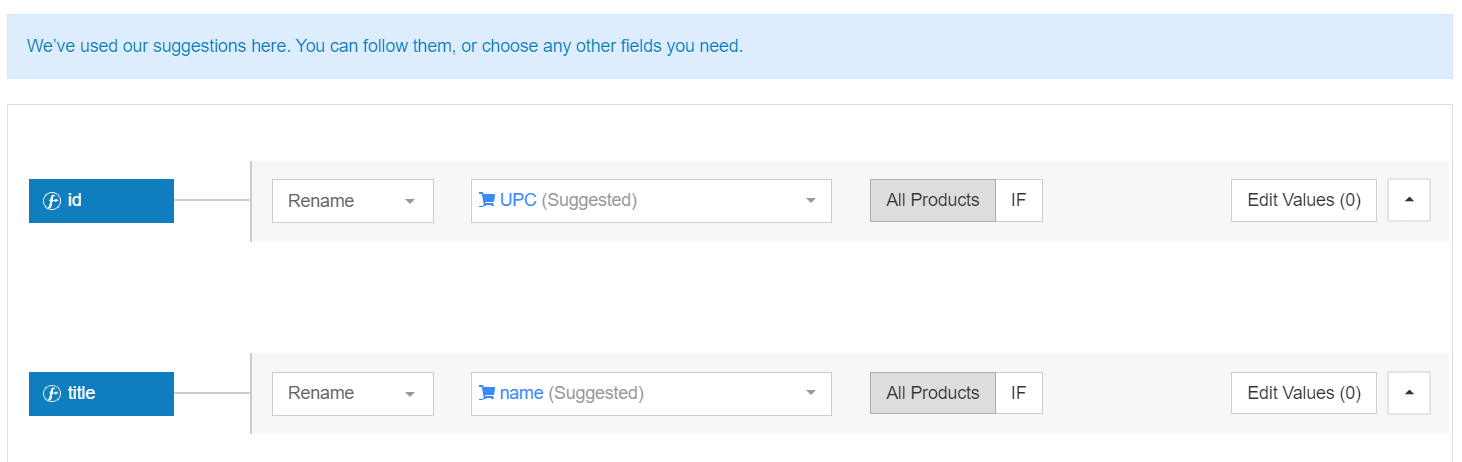
Ti piacerebbe dare ai tuoi feed una marcia in più? Dai un'occhiata ai nostri articoli 10 modi per ottimizzare le campagne Google Shopping e Consigli degli esperti di Google Shopping.
5° passaggio (facoltativo): unisci le impostazioni
Puoi saltare questo passaggio se hai utilizzato una sola fonte dei feed di dati.
Dopo che il tuo nuovo negozio è stato creato, e che tutti i prodotti sono stati scaricati, puoi accedere alle impostazioni Merge Feed (unisci feed). Per assicurarti che i feed vengano uniti correttamente, scegli degli attributi comuni che si ripetono al loro interno, in modo che i dati non vengano utilizzati più di una volta.
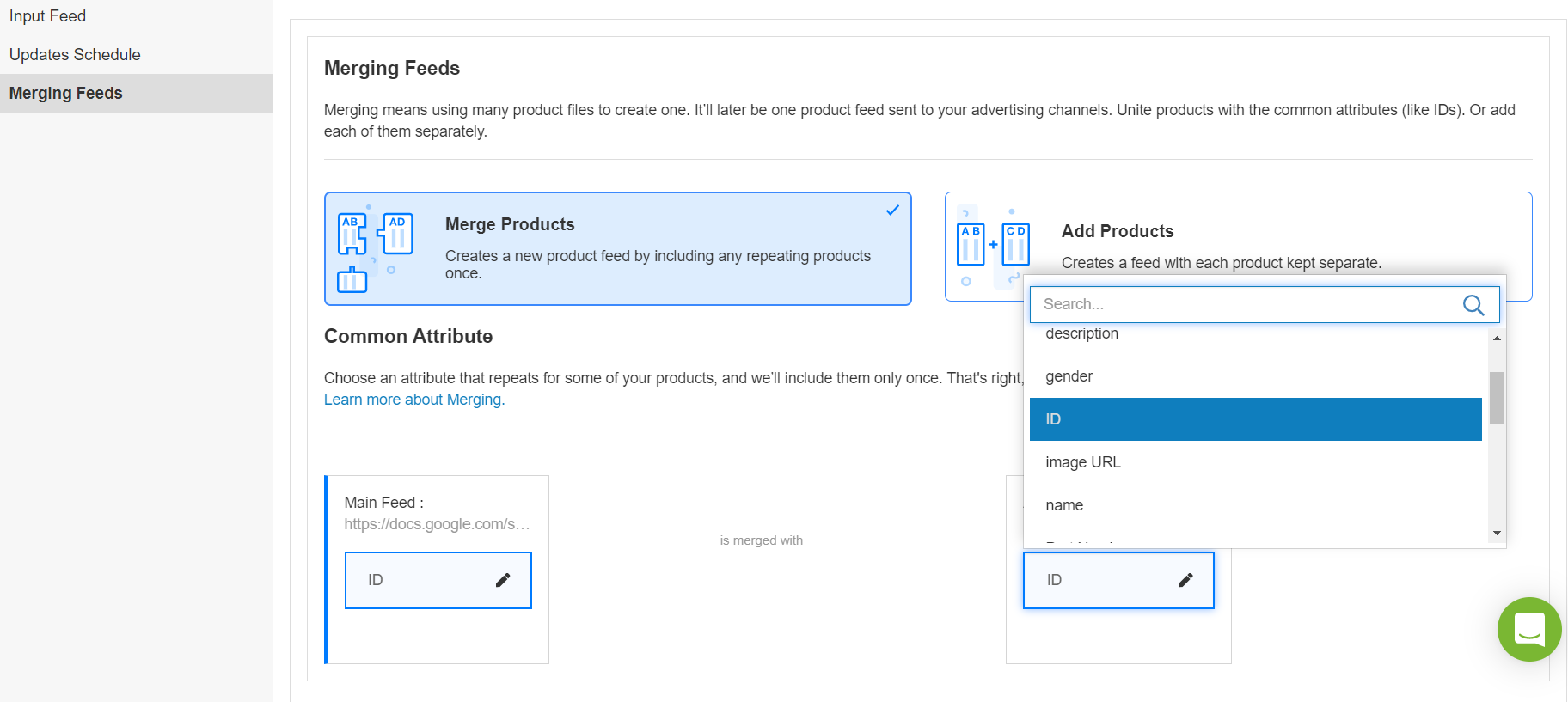
Torna all'inizio della pagina oppure scarica La guida completa al Google Merchant Center
Et voilà!
A questo punto conosci tutti i passaggi della nuova procedura guidata di Shop Wizard per creare un negozio. Come sempre, saremo felici di ricevere un riscontro da parte tua e ci auguriamo che questi cambiamenti possano migliorare la tua esperienza di utilizzo generale. Hai altre domande? Il nostro team di assistenza è sempre a tua disposizione.
Sei curioso di sapere a quali altre novità abbiamo lavorato negli ultimi tempi? Dai un'occhiata al nostro ultimo aggiornamento di Price Watch.
Domande frequenti su Shop Wizard
- Posso pianificare degli aggiornamenti supplementari?
Sì, puoi programmare fino a 24 caricamenti con gli account Venditore, Agenzia ed Enterprise.
- Quanto costeranno gli aggiornamenti supplementari?
Prima di prendere una decisione, potrai consultare una stima dei costi calcolati in base al numero di prodotti nel feed. Non dovrai fare altro che inserire gli aggiornamenti supplementari desiderati nel passaggio Updates Schedule (pianificazione degli aggiornamenti) di Shop Wizard, o in alternativa nelle impostazioni del negozio, e ti verranno mostrati i relativi prezzi.
- Posso unire diversi feed di origine?
Sì! Unire più feed di origine non è mai stato così facile. Potrai farlo nel passaggio iniziale della configurazione di un nuovo negozio, oppure in un secondo tempo nelle impostazioni Merge Feed (unisci feed).
Torna all'inizio della pagina oppure scarica La guida completa al Google Merchant Center
.png?width=1134&name=shop_wizard%201%20(1).png)