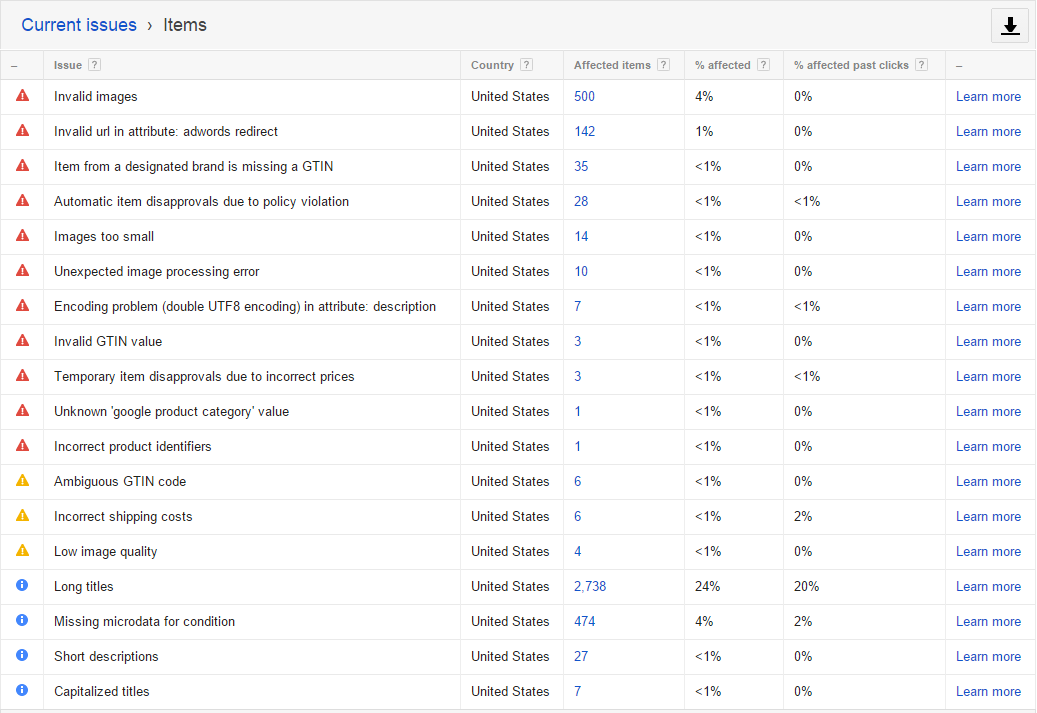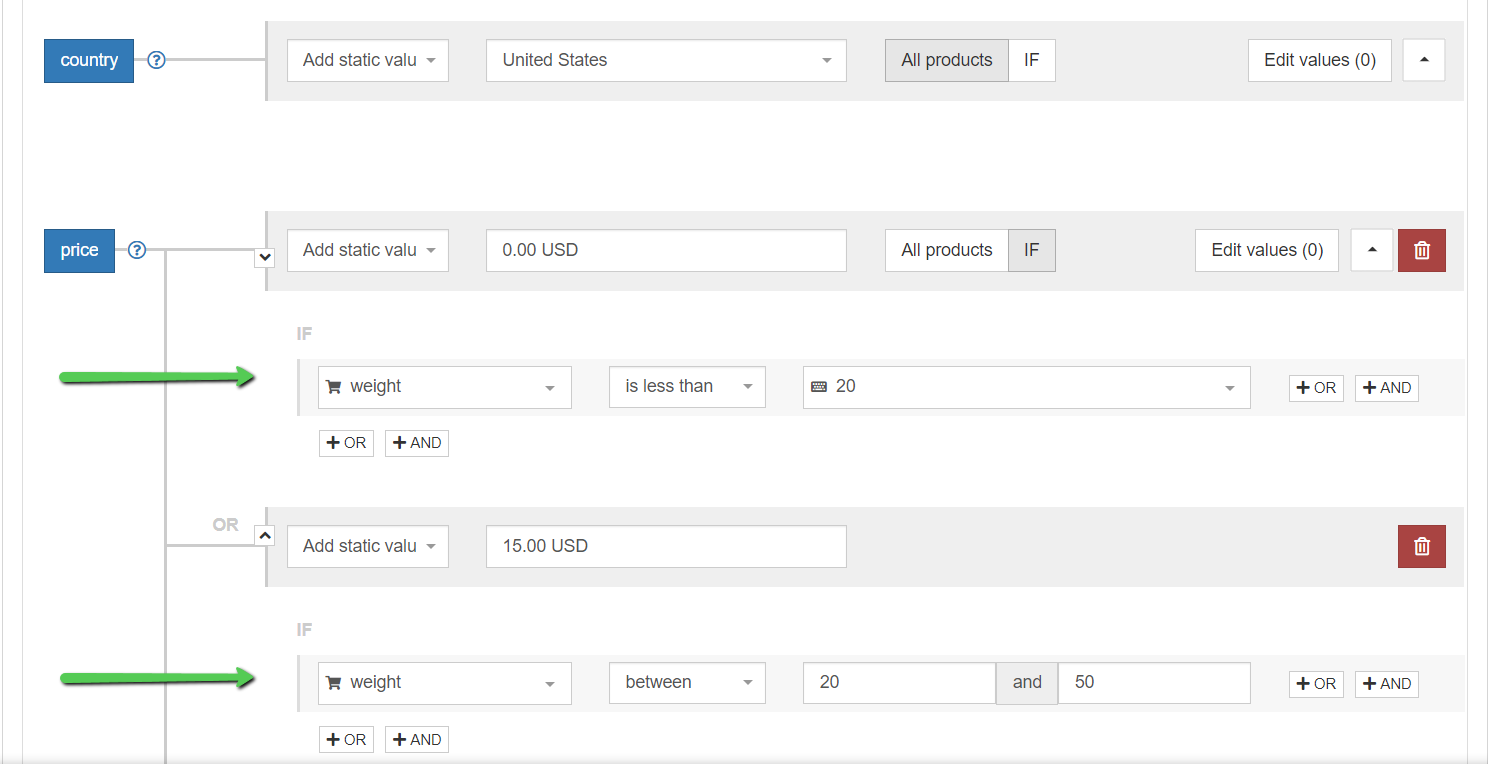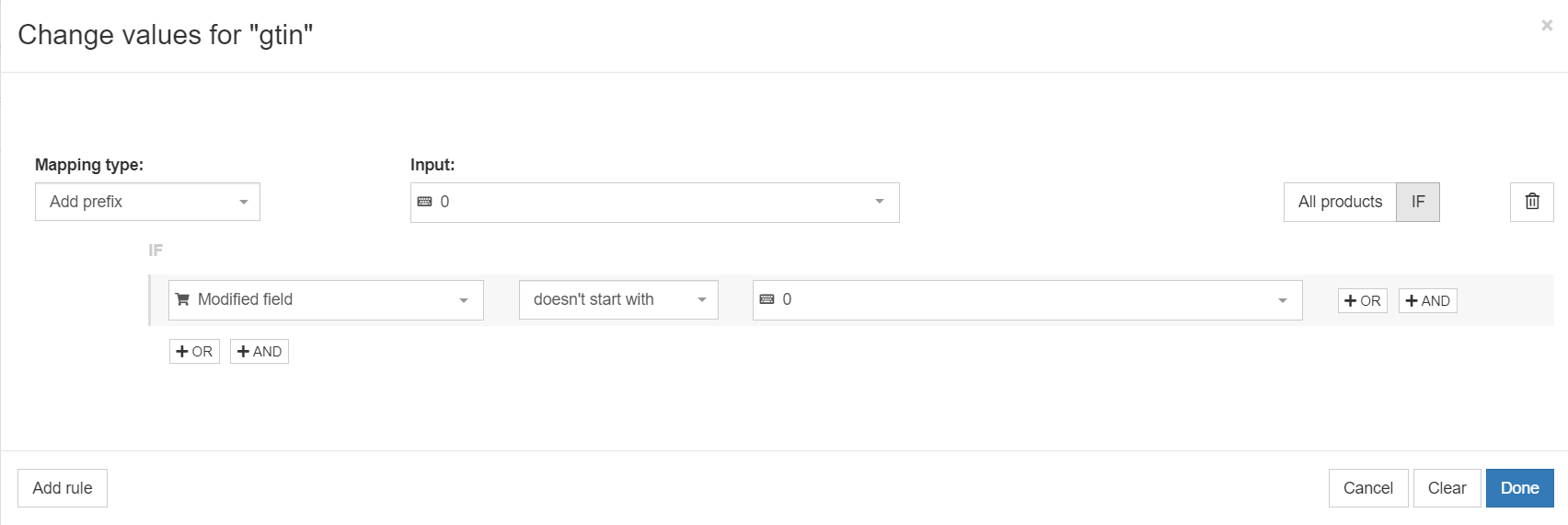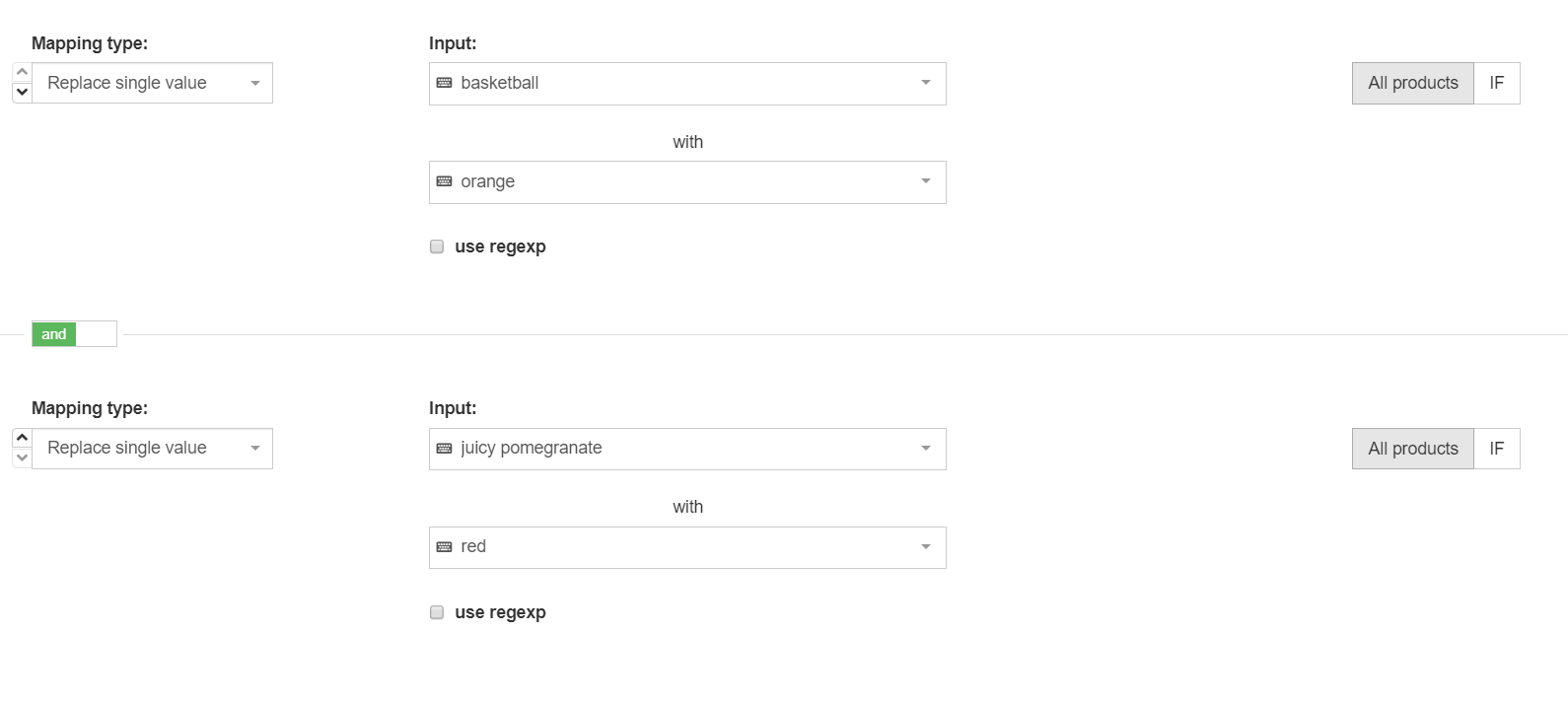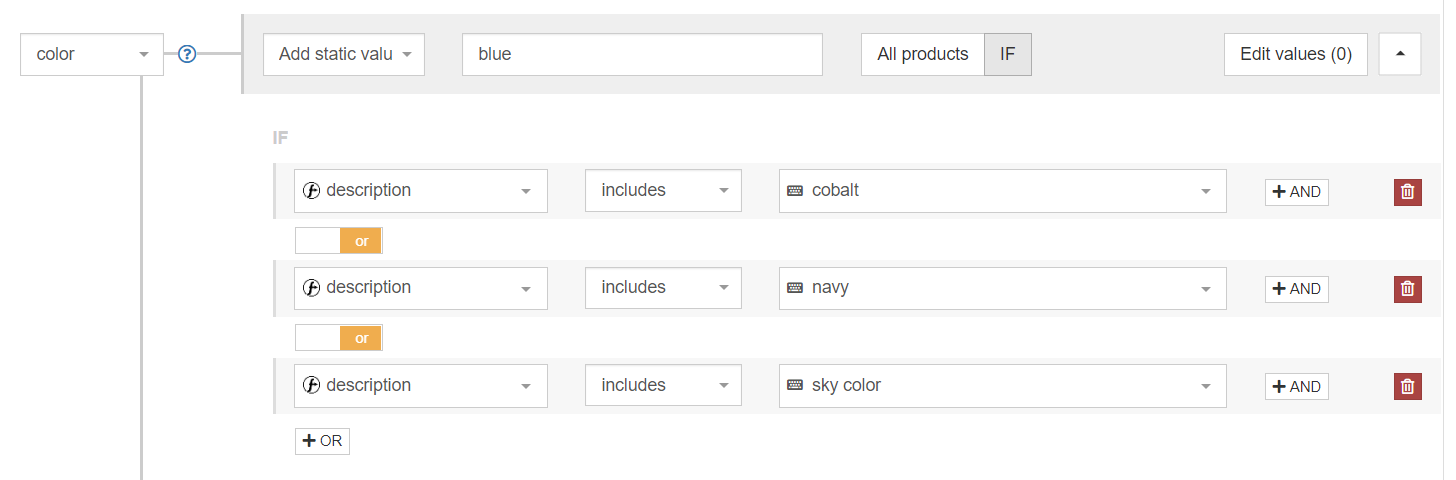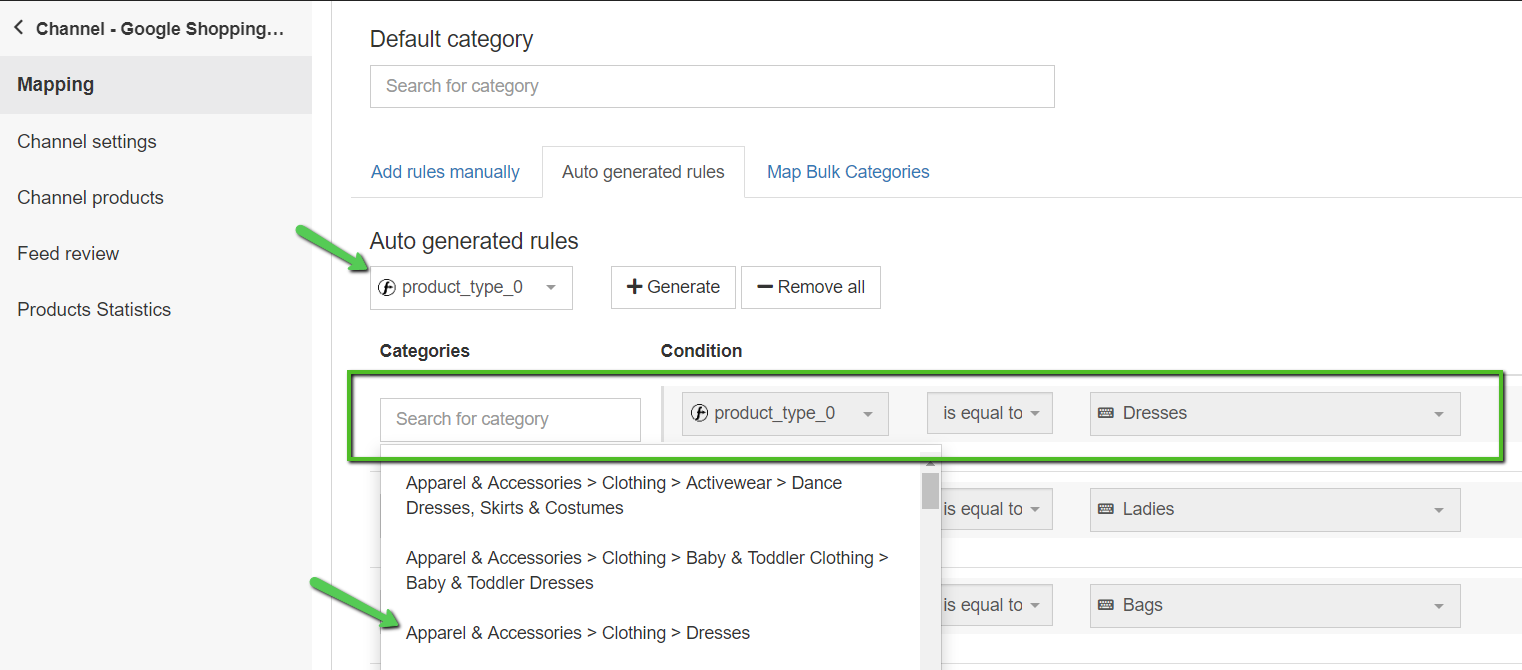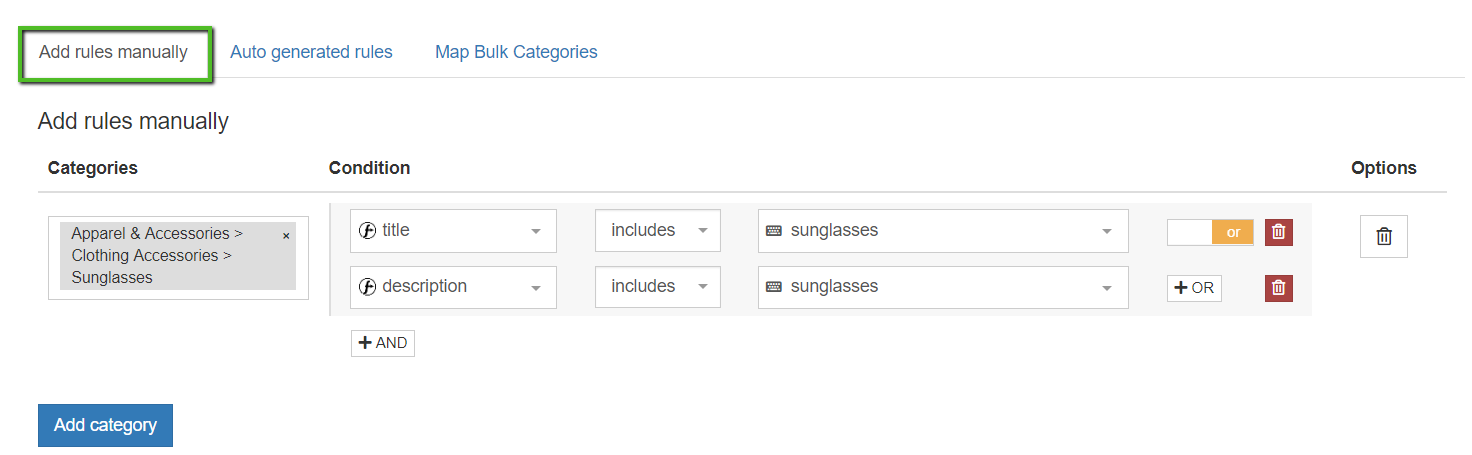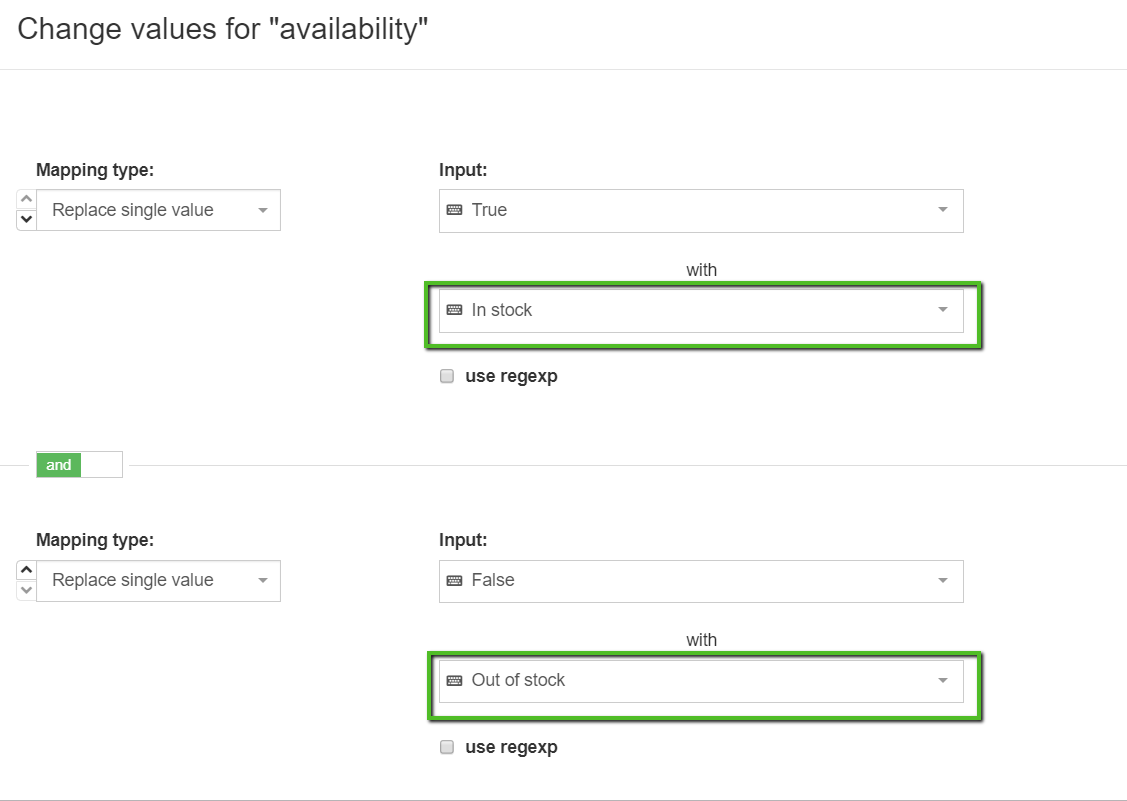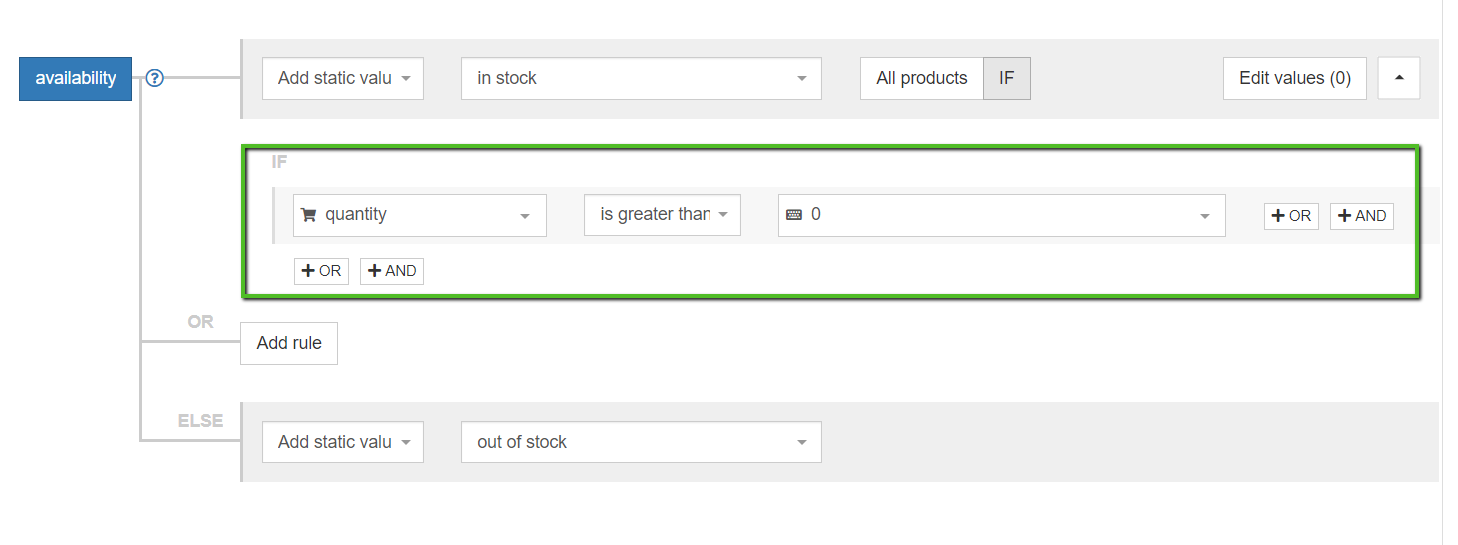Perché il feed è così importante?
A differenza degli annunci Google Search, gli annunci Shopping non vengono attivati da parole chiave che scegli su cui impostare un’offerta.
Sono i dati dei prodotti inclusi nel feed, che aiutano Google a decidere se l’annuncio verrà mostrato o meno.
Il feed è, infatti, la struttura portante della tua campagna su Google Shopping:
- influenza la rilevanza dei tuoi annunci
- è la base per la segmentazione della campagna
Problemi del feed
Hai mai effettuato l’accesso al tuo account Google Merchant Center solo per scoprire che i tuoi prodotti sono stati disapprovati?
Dato che la causa esatta non è sempre chiara, abbiamo visto tanti venditori fare fatica a mostrare i propri prodotti su Google Shopping.
Al fine di aiutarti ad avere il tuo feed in forma perfetta, abbiamo creato una guida completa su come risolvere alcuni degli errori più comuni su Google Merchant Center.
Dopo tutto, ciò che non ti uccide, ti fortifica ;)
Indice:
- Come posso identificare problemi del feed?
- DataFeedWatch - Revisione feed
- Google Merchant Center - Caricamento feed
- Google Merchant Center - Diagnostica
- Errori, avvisi e notifiche
- Gli errori più comuni su Google Merchant Center
- #1 Attributo [prezzo] richiesto mancante o non corretto
- #2 Informazioni di spedizione mancanti
- #3 Valore GTIN non valido o mancante
- #4 Codici di identificazione prodotto forniti ma ‘identifier_exists [identificazione_esiste]’ impostato su falso
- #5 Attributo [colore] richiesto non valido o mancante
- #6 Valore ‘google product category [categoria prodotto google]’ sconosciuto
- #7 Attributo [disponibilità] richiesto non valido o mancante
- #8 Problema di codifica nell’attributo [descrizione]
- #9 Articolo disapprovato a causa di violazione delle norme
- Un'offerta esclusiva per i nostri lettori di eBook
- Ulteriori letture consigliate
Come posso identificare problemi del feed?
Identificare e risolvere problemi del feed a volte può essere davvero complicato. Diventa molto più semplice quando sai dove cercare informazioni chiave.
Diamo un’occhiata ad alcune risorse che ci possono aiutare ad avere un feed di prodotti privo di errori:
DataFeedWatch - Revisione feed
Perché risolvere gli errori su Google Merchant Center se puoi evitarli prima?
Se vuoi verificare che non ci siano potenziali errori sul tuo feed Google Shopping prima di inviare i prodotti, ecco un modo per farlo!
La revisione feed DataFeedWatch è una sezione separata sull’interfaccia di mappatura canale. Richiedi una revisione del feed del canale e verifica che i dati dei prodotti che stai per inviare a Google Shopping siano completi.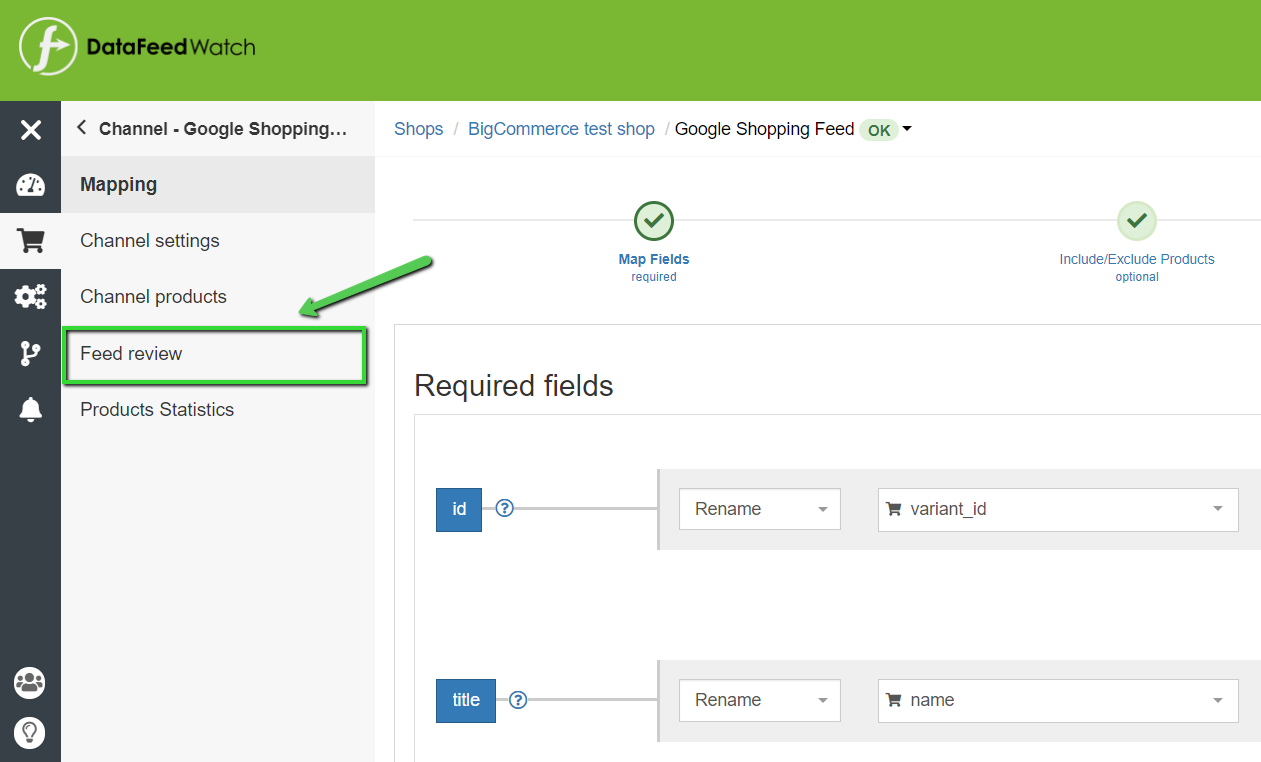
La revisione analizzerà il tuo feed per:
- Dati mancanti: I campi opzionali o richiesti includono dei valori?
- Convalida campi predefiniti: Verifica che i campi con valori predefiniti siano mappati correttamente
- Convalida unicità: I tuoi codici di identificazione unici SKU e UPC hanno duplicati?
- Convalida GTIN: Verifica che i GTIN siano validi
È presente una lista di articoli interessati per ogni potenziale errore, accessibile in formato di riepilogo o report scaricabile.
Google Merchant Center - Caricamento feed
La prima cosa che Google fa una volta che il tuo feed è stato caricato è verificare la correttezza dei dati dei prodotti. Se vengono trovati dei problemi, ti verrà fornito un breve report che riepiloga gli errori.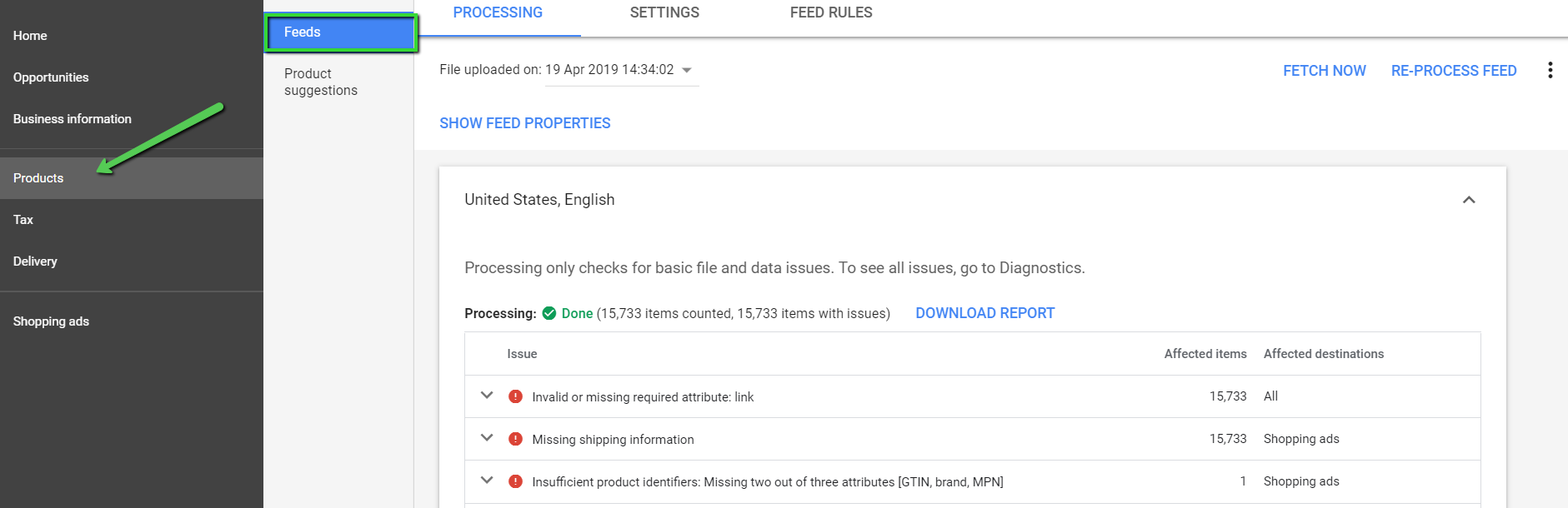
Gli articoli che passano correttamente la verifica, entreranno nella fase successiva del processo di revisione. La seconda fase può trovare problemi non rilevati nella fase iniziale.
Per una panoramica completa, fare riferimento alla sezione Diagnostica.
Google Merchant Center - Diagnostica
La pagina ‘Diagnostica’ è una sezione separata nel Google Merchant Center, accessibile dalla barra di navigazione laterale. Offre segnalazione di errori dettagliata su account e feed.
La pagina Diagnostica mostra tutti gli errori, avvisi e notifiche che devono essere risolti per rendere i tuoi prodotti idonei a Google Shopping. Insieme a un report completo sui prodotti interessati, che puoi scaricare in formato CSV.
Errori, avvisi e notifiche
Al fine di aiutarti a dare priorità ai problemi, Google li divide in 3 tipi:
⇒ ERRORI
Gli errori indicano dei problemi del feed critici. Comportano disapprovazioni dei prodotti e, di conseguenza, non ti permettono di mostrare gli annunci per i prodotti interessati.
In alcuni casi, gli errori possono risultare in una sospensione dell’account e un blocco dell’attività di marketing per un lungo periodo di tempo.
⇒ AVVISI
Gli avvisi sono meno gravi degli errori, e non causano un rifiuto degli articoli da parte di Google.
Questi problemi impattano negativamente la qualità del feed e possono ridurre le prestazioni degli articoli interessanti nella tua campagna shopping.
Se gli avvisi non vengono risolti per un periodo di tempo lungo, potrebbero comportare la disapprovazione dei prodotti.
⇒ NOTIFICHE
Consigli da Google, ti informano su quali parti del feed di prodotti possono essere modificate per ottenere prestazioni migliori.
Non è obbligatorio seguire questi consigli, ma perché dire ‘no’ a un consiglio che arriva direttamente dai diretti interessati?
Ritorna all’inizio della pagina o Scarica La Guida Definitiva per Ottimizzare il tuo Feed di Prodotti
Gli errori più comuni su Google Merchant Center
#1 Attributo [prezzo] richiesto mancante o non corretto
Il prezzo ha un ruolo chiave sugli annunci di pagine prodotti, non dobbiamo convincere nessuno su questo… ma come puoi impostare l’attributo prezzo correttamente sul tuo feed?
Considereremo 2 possibili motivi per cui potresti aver ricevuto questo errore:
- Nessuna valuta assegnata
- Prezzi forniti non corretti / Nessun prezzo fornito
- Nessuna valuta assegnata
Se l’errore ‘prezzo mancante’ è accompagnato da un altro: ‘valuta nell’attributo prezzo non supportata’ probabilmente entrambi gli errori nascono dalla valuta mancante. Potresti aver inviato i prezzi corretti, ma includere la valuta è altrettanto importante.
You may have sent over the correct prices, but including the currency is just as important.
Soluzione: specifica la valuta
Per aggiungere la valuta nel feed vai su ‘Modifica valori’ e usa l’opzione ‘aggiungi un suffisso’. Ricordati di includere il codice della valuta (USD) e non il simbolo ($).
Puoi anche assegnare la valuta direttamente su Google Merchant Center, nella sezione delle impostazioni del feed: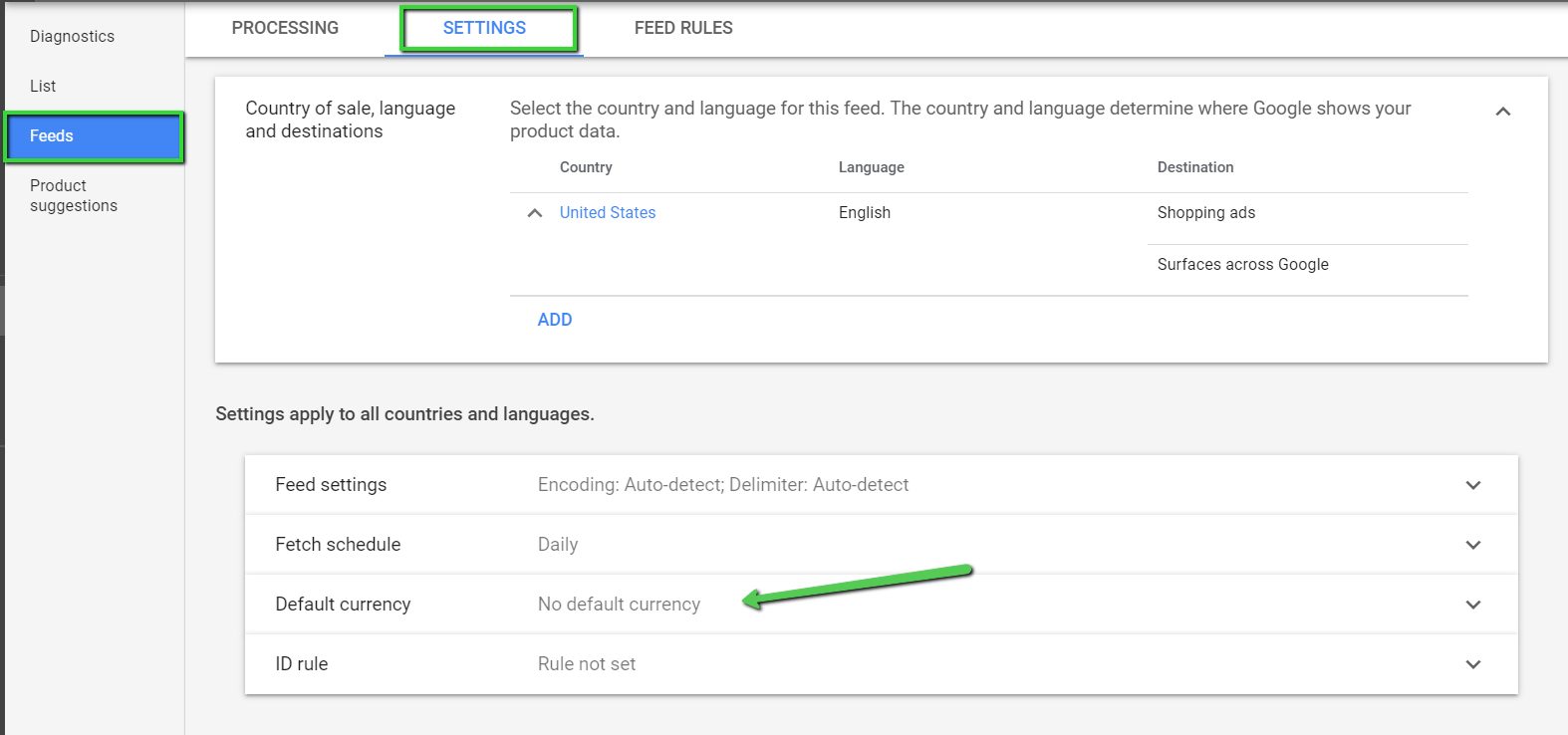
- Prezzi forniti non corretti / Nessun prezzo fornito
È un’idea comune errata che Google mostri questo errore a causa di discrepanze tra i prezzi forniti e quelli trovati nel tuo negozio online.
In realtà, dato che si tratta di uno dei messaggi di errore iniziali che ricevi appena caricato il feed, il problema è correlato a una non conformità con i requisiti base di Google per l’attributo prezzo.
Valori prezzo non supportati:
• 0.00;
• campo vuoto;
• campo di input non corretto per mappare i prezzi
Primo passo: verifica il report degli articoli interessati e revisiona la mappatura corrente.
Soluzione: correggi la mappatura per l’attributo prezzo
⇒ Se il feed contiene articoli offerti gratis nel tuo negozio, la soluzione è escluderli.
Puoi farlo nella sezione ‘Includi/Escludi prodotti’ impostando una regola basata sul prezzo: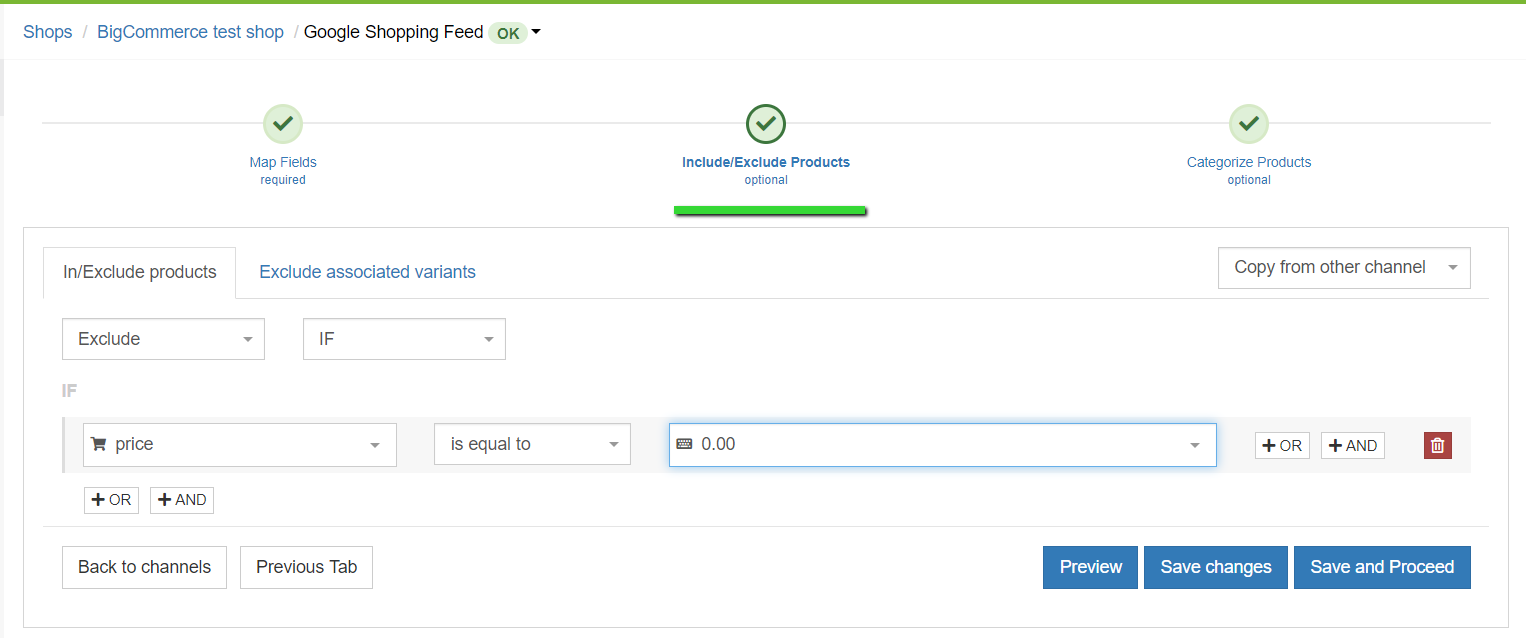
RETAIL_PRICE
⇒ Se non offri prodotti gratis potresti aver usato il campo di input sbagliato.
L'attributo relativo al prezzo può avere un nome diverso a seconda dello shopping cart che utilizzi per il tuo negozio. Alcune piattaforme avranno disponibile anche più campi di prezzo, ad esempio:
COST_PRICE
SPECIAL_PRICE
CALCULATED_PRICE
PRICE
COMPARE_AT_PRICE
SALE_PRICE
Su DataFeedWatch, puoi revisionare tutti i campi di prezzo scaricati dal tuo negozio nella sezione ‘Mostra prodotti’ e scegliere quello con il prezzo corretto.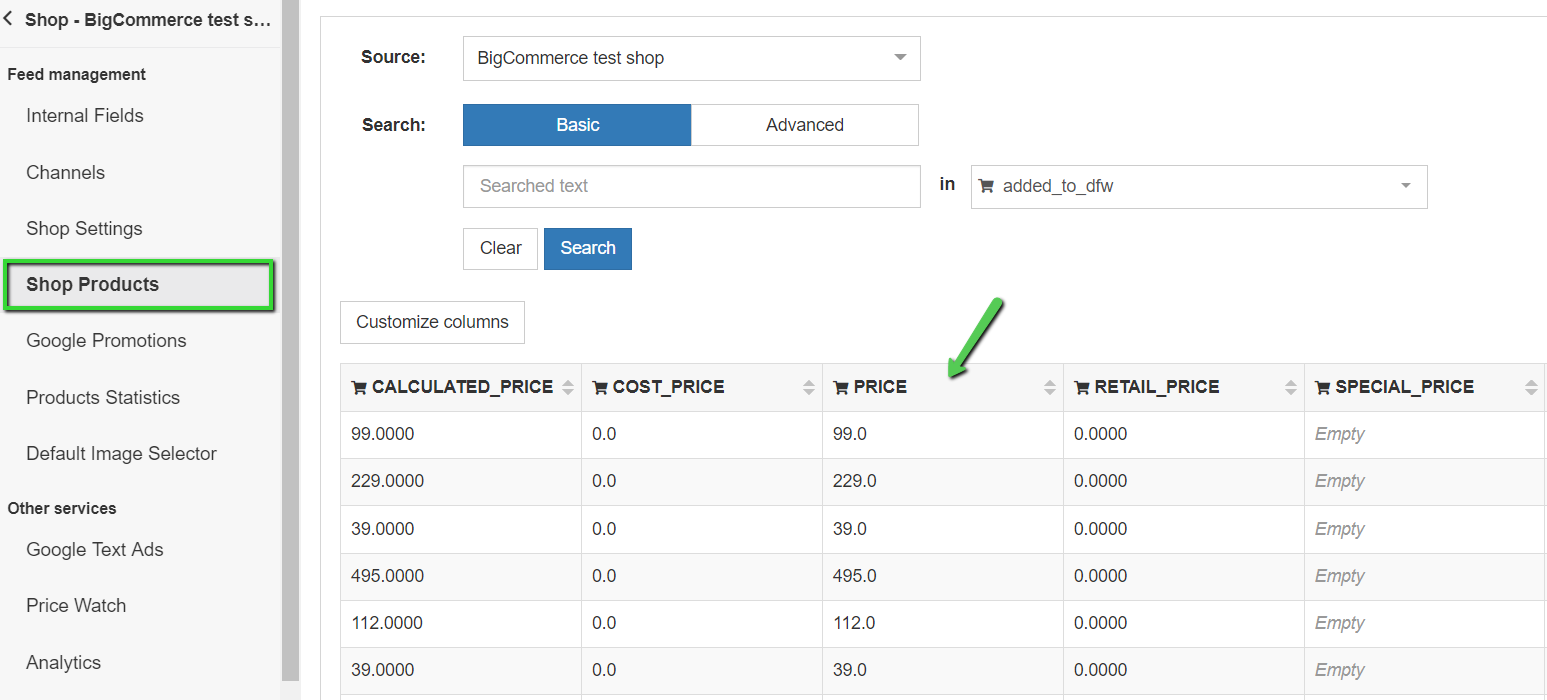
Successivamente, nella schermata mappatura, assegnare il campo prezzo selezionato.
#2 Informazioni spedizione mancanti
Se hai ricevuto questo errore significa semplicemente che non hai fornito i costi di spedizione a Google. Si tratta di un attributo richiesto a tutti i venditori, a prescindere da posizione e verticale. Si applica anche ai venditori che offrono spedizione gratis.
Soluzione: aggiungi i dettagli di spedizione
Il problema spedizione mancante può essere risolto facilmente e ci sono alcuni modi per farlo:
1. Puoi aggiungere velocemente le informazioni di spedizione al tuo feed su DataFeedWatch. Accedi a ‘Modifica feed’ e scorri verso il basso sulla sezione ‘Spedizione’. Successivamente, specifica località e costo.
Se offri spedizione gratis assicurati di inserire 0.00 nel campo prezzo, dato che accetta solo valori numerici.
2. Nel caso in cui avessi bisogno di una configurazione della spedizione più complessa, ad esempio il costo di spedizione dipende dal peso del prodotto e:
a) I costi sono determinati da te: puoi modificare la regola aggiungendo l’opzione IF
b) I costi sono calcolati dal corriere: imposta le informazioni di spedizione direttamente sul tuo account Merchant (vedi punto sotto)
Consiglio: In questo caso, ricordati di includere l’attributo ‘shipping_weight [peso_spedizione]’ nel tuo feed ( nei ‘campi opzionali’).
3. È presente una sezione separata sul Google Merchant Center dedicata alle impostazioni di spedizione. Puoi trovarla nella barra di navigazione laterale, sotto ‘Tasse’.
Per aggiungere la spedizione clicca il simbolo + e completa i passi necessari.
Qui puoi trovare maggiori istruzioni da Google su questa procedura
#3 Valore GTIN non valido o mancante:
Fino a poco tempo fa Google ha richiesto GTIN per tutti i nuovi prodotti a cui è stato assegnato il GTIN produttore.
⇒ Google usa il GTIN per comprendere e classificare meglio i tuoi prodotti. Grazie a questo, i tuoi annunci vengono mostrati per ricerche più rilevanti, fatto che comporta un incremento della percentuale di conversione.
E la ciliegina sulla torta di questo GTIN? :)
Contribuisce a un punteggio di qualità più elevato, che ti aiuta a risparmiare sul CPC.
Ora che abbiamo familiarità con i vantaggi, passiamo alle potenziali cause e soluzioni di errori del GTIN:
A. Problema GTIN non valido
Google verifica tutti i GTIN inviati e ti notifica nel caso in cui i tuoi non siano corretti. Potrebbe essere a causa di caratteri mancanti o aggiuntivi nel codice, l’unico modo per scoprirlo è verificare il report dell’errore.
Se il GTIN sembra corretto, prova a contattare il produttore per richiedere un elenco aggiornato dei GTIN.
Soluzione: correggi la mappatura del GTIN
Diverse funzionalità di mappatura su DataFeedWatch possono aiutarti a tenere i tuoi GTIN in ordine.
Consideriamo 2 esempi comuni:
→ Esempio 1:
Se i GTIN contengono caratteri aggiuntivi, ad esempio lettere che non dovrebbero essere incluse, rimuovile in ‘Modifica valori’.
Inserisci i caratteri esatti che desideri rimuovere o usa un’espressione regolare se possibile.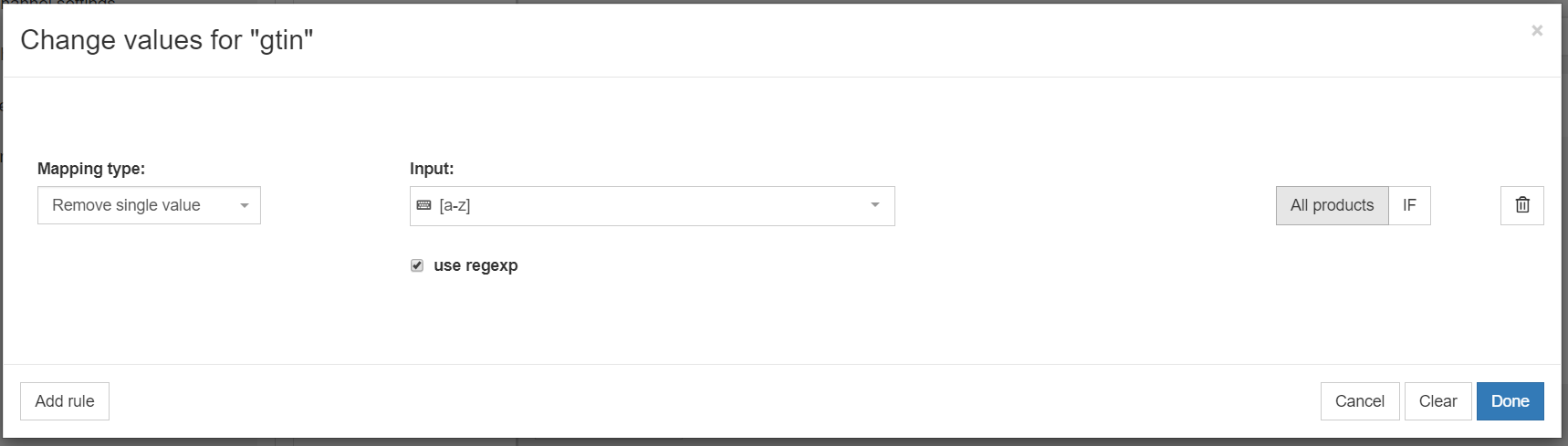
La regola sopra rimuove ogni carattere-lettera presente nel campo GTIN.
→ Esempio 2:
I codici EAN a tredici cifre di solito iniziano con uno 0, magari manca per alcuni prodotti?
Puoi aggiungere un prefisso a ogni GTIN che non inizia con uno 0:
B. Problema GTIN mancante
I GTIN non sono stati forniti nel feed? Compiliamo questo campo!
Soluzione: compila l’attributo GTIN
Ecco come puoi includere i GTIN nel feed:
⇒ Abbina il campo GTIN con un attributo corrispondente dal tuo negozio. A seconda della piattaforma di vendita, potrebbe essere ‘codice a barre’, ‘upc’, ‘GTIN’ o qualcos’altro.
Una semplice regola ‘Rinomina’ è sufficiente.

⇒ Il tuo file sorgente non contiene GTIN?
Nessun problema, puoi fornirli usando la ‘tabella di controllo’:
In un file csv o Google Fogli compila 2 colonne:
• La 1ª colonna deve contenere un attributo che può essere usato per l’identificazione dell’articolo su DataFeedWatch. Alcune buone scelte possono essere
• id_variante;
• SKU;
• mpn
• La 2ª colonna conterrà il GTIN
Connetti il file preparato con DataFeedWatch e specifica quale attributo hai scelto per identificare i prodotti. Ecco fatto!
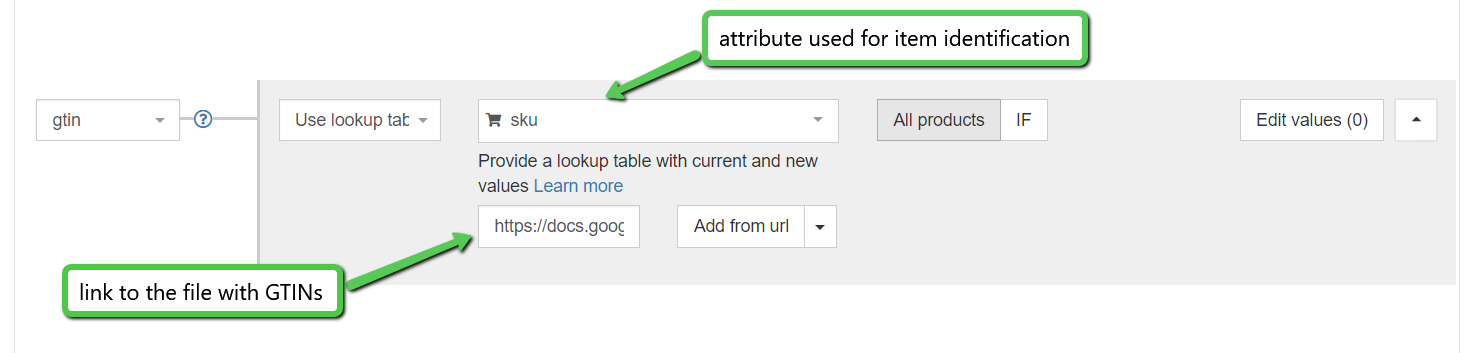
Consiglio: puoi usare la logica sopra anche per fornire altri attributi mancanti.
Ritorna all’inizio della pagina o Scarica La Guida Definitiva per Ottimizzare il tuo Feed di Prodotti
#4 Codici di identificazione forniti, ma ‘identifier_exists [identificazione_esiste]’ impostato su falso
⇒ Per coloro che non hanno familiarità con ‘identifier_exists [identificazione_esiste’:
L’attributo Identifier_exists [identificazione_esiste] informa Google se i codici di identificazione universali (brand, GTIN e mpn) sono disponibili per i tuoi prodotti. I valori predefiniti accettati sono: ‘falso’ / ‘no’ e ‘vero’ / ‘sì’.
E attenzione, è probabile che non troverai questo attributo nel tuo feed…
Perché?
È un campo opzionale che deve essere incluso solo se impostato su ‘falso’. Quando non inviato, Google assume che il valore di default sia ‘VERO’.
Vedere l’errore significa che il campo ‘identifier_exists [identificazione_esiste]’ è impostato su ‘VERO’, che significa che disponi di codici di identificazione. E Google si aspetta che gli vengano forniti...
L’errore significa che hai inviato almeno uno degli attributi sopra anche se hai informato Google che i tuoi prodotti non hanno codici di identificazione (‘identifier_exists [identificazione_esiste’ = falso). Dato che si tratta di informazioni che si contraddicono, ricevi questo errore.
A. Soluzione: modifica ‘identifier_exists [identificazione_esiste]’ e gli attributi rilevanti
Se i codici di identificazione sono disponibili per i tuoi prodotti:
modifica il valore ‘idetifier_exists [identificazione_esiste]’ su VERO e assicurati che gli attributi siano impostati correttamente.
Se esistono identificatori di prodotto per i tuoi articoli, devi inviare l'attributo 'identifier_exists' come TRUE - anche se non hai codici UPI a portata di mano.
L'indicazione che gli UPI non esistano mentre Google verifica il contrario comporterà la disapprovazione del prodotto.
Le combinazioni possibili sono:
• Marchio
• Marchio + GTIN
• Marchio + mpn
• Marchio + GTIN + mpn
È possibile popolare quei campi in DataFeedWatch abbinandoli con gli attributi corrispondenti dal tuo negozio. Troverai il campo mpn nella sezione "Campi opzionali.
Se brand, mpn o GTIN sono stati inviati per sbaglio o contengono informazioni non valide:
rimuovi quei campi dal tuo feed, o imposta il tipo di mappatura su ‘lascia vuoto’.
Ritorna all’inizio della pagina o Scarica La Guida Definitiva per Ottimizzare il tuo Feed di Prodotti
#5 Attributo [colore] richiesto non valido o mancante:
Ci possono essere 2 motivi per cui ricevi questo errore:
- Google non riesce a riconoscere il nome del colore succede se utilizzi colori non standard, come ‘basketball’ anziché ‘arancione’
- Motivo: nessun colore fornito per articoli di abbigliamento in alcuni paesi, Google richiede l'attributo di colore per tutti i prodotti che rientrano nella categoria" abbigliamento e accessori "
Ecco come possiamo affrontarlo:
A. Motivo: Google non riesce a riconoscere il nome del colore
Secondo una radio locale, gli uomini sono in grado di riconoscere solo 2 colori e questi sono: bello e brutto ;)
Fortunatamente per gli inserzionisti, Google è abbastanza bravo a riconoscere i colori.
Cobalto, indaco o anche mirtillo sono delle opzioni sicure. Ma, non facciamoci prendere dalla creatività… perché ‘melograno passione’?
Beh, i nomi di colori sofisticati sono ciò che potrebbe causare questo errore.
Soluzione: sostituisci i nomi di colori non validi
Verifica il report di errore su Google Merchant Center per avere un elenco dei nomi di colori che devono essere modificati. Nella schermata di mappatura, accedi a ‘Modifica valori’ per sostituire i valori non validi.
Se hai soltanto pochi colori da sostituire puoi usare ‘sostituisci valore singolo’ e creare alcune regole, come nell’immagine sotto:
Per sostituire colori in grandi quantità, usa ‘sostituisci valori multipli’ .
Nota: quando carichi un file Google Fogli su DataFeedWatch, assicurati di usare il link condivisibile e imposta la privacy del file su ‘chiunque abbia il link può vedere’.
B. Motivo: nessun colore fornito per articoli di abbigliamento
Potresti vedere questo errore nel tuo GMC anche se hai dimenticato di includere l’attributo colore nel tuo feed. In certe nazioni (attualmente Brasile, Francia, Germania, Giappone, Regno Unito e USA) Google richiede informazioni aggiuntive come color [colore], age_group [età], gender [sesso] e size [taglia] (l’ultima solo per scarpe e indumenti) per articoli di abbigliamento.
Soluzione: assegna i colori agli articoli di abbigliamento
Se manca il campo colore nel tuo file sorgente/negozio, puoi provare una delle opzioni seguenti:
Usa ‘Aggiungi valore statico’
I colori sono presenti in titoli, descrizioni, tag o altri campi?
Puoi usare quei campi per costruire una regola che assegni i colori specificati da te agli articoli appropriati. Ecco un esempio di come potrebbe essere la regola:
Usa ‘Estrai formato’
‘Estrai formato’ è un’altra funzionalità che ti consente di estrarre informazioni specifiche da vari campi.
Innanzitutto, indica il campo che contiene il colore (A), poi fornisci un elenco di colori in un file cvs o Google Fogli.
Quando crei l’elenco assicurati che i nomi dei colori che includi siano esattamente come appaiono nella sorgente.
Ritorna all’inizio della pagina o Scarica La Guida Definitiva per Ottimizzare il tuo Feed di Prodotti
#6 Valore 'google product category [categoria prodotto google]’ sconosciuto
Più modi usi per spiegare a Google che cos’è il tuo prodotto, meglio è! E inviare un attributo ‘google_product_category [categoria_prodotto_google’ per i tuoi articoli è la strada giusta...
Anche se non si tratta di un attributo richiesto, ci sono dei vantaggi da sfruttare per coloro che si impegnano di più e impostano correttamente queste categorie.
Vantaggi?
Abbiamo parlato in modo esaustivo di questo argomento in uno dei nostri articoli precedenti —Assegnare categorie prodotto Google
In breve: l’attributo Google Product Category [categoria prodotto Google] ti aiuta a ottenere traffico più rilevante per i tuoi annunci, che risulta in un maggiore CTR e percentuale di conversione.
Ora, e per quanto riguarda l’errore?
Significa che la categoria inviata non corrisponde con i valori predefiniti, elencati nella tassonomia di Google.
Quindi a meno che non abbia implementato la stessa tassonomia nel tuo negozio, usare il tuo campo product_type per la categoria Google non funzionerà.
Soluzione: usa categoria dalla tassonomia di Google
Fortunatamente, c’è un modo semplice per assegnare categorie su DataFeedWatch, o anche 2:
A. Categorizzazione tramite regole auto generate:
Abbiamo creato un sistema per abbinare ogni tipo di prodotto alla sottocategoria Google più appropriata, in pochi secondi:
1. Scegli un campo dal tuo negozio che contiene l’informazione sul tipo di prodotto.
2. Inizia a digitare una parola chiave e riceverai un elenco di categorie tra cui scegliere.
3. Seleziona una categoria Google appropriata per ogni gruppo di articoli.
B. Categorizzazione tramite regole manuali:
Comoda se il tuo feed sorgente manca di un campo su cui basare le categorie. Per aggiungere una categoria procedi come segue:
1. Inizia a digitare una parola chiave e seleziona la categoria che si abbina di più dalla lista
2. Crea regole per specificare i prodotti a cui la categoria deve essere applicata
Esempio:
Puoi assegnare categorie basate su certe parole chiave che possono essere trovate su titoli o descrizioni:
- La giusta categoria: Ora che abbiamo parlato di come fare, rimane una sola domanda: ‘Qual è la categoria giusta per i miei prodotti?’
- La risposta: La più rilevante. In sintesi, devi prendere una decisione.
Consiglio: Scorri tra le sottocategorie e sii più specifico che puoi. Con oltre 6 000 categorie Google uniche spesso è possibile trovare un abbinamento esatto. Se questo non è possibile, la regola generale è scegliere quella più vicina.
Ritorna all’inizio della pagina o Scarica La Guida Definitiva per Ottimizzare il tuo Feed di Prodotti
#7 Attributo [disponibilità] richiesto non valido o mancante
Certi attributi nel feed hanno solo dei valori predefiniti. Il campo ‘disponibilità’ è uno di questi.
• In stock [disponibile]
• Out of stock [non disponibile]
• Preorder [pre-ordine]
Queste sono le 3 possibilità.
Inviare altri valori come ‘available’ / ‘unavailable’ o ‘yes’ / ‘no’, ti potrebbe mettere nei guai… e non sai quanti venditori sono finiti in questa trappola!
Causa probabile?
Diverse piattaforme di vendita generano i campi disponibilità con valori non compatibili con le linee guida di Google.
Per esempio, alcune piattaforme potrebbero etichettare i prodotti con ‘vero’ o ‘falso’ all’interno del campo ‘is_available [è_disponibile]’.
Soluzione: usa valori predefiniti
Puoi continuare a usare i campi disponibilità del tuo negozio, ma con una piccola modifica...
Vai su ‘Modifica valori’ per l’attributo ‘disponibilità’ e modifica i valori. Ecco un esempio di come potrebbe essere la regola:
Consiglio: se non sa che valori erano inclusi originariamente nel tuo campo disponibilità dai un’occhiata alla sezione Mostra prodotti (sulla barra di navigazione) per scoprirlo.
Un metodo alternativo per impostare la disponibilità: Usa il campo di input ‘quantità’ e costruisci condizioni come sotto:
Ritorna all’inizio della pagina o Scarica La Guida Definitiva per Ottimizzare il tuo Feed di Prodotti
#8 Problema di codifica nell’attributo [descrizione]
Questo messaggio di errore di codifica significa che le tue descrizioni contengono 1 o più caratteri considerati non validi nelle tue impostazioni di codifica attuali.
Secondo la pagina di supporto Google, Google Merchant Center supporta codifica UTF-8, UTF-16, Latin-1, e ASCII. La prima è la più popolare.
Brutta notizia?
Google indica solo i prodotti in cui è presente l’errore, non ti serve il carattere non valido su un piatto d’argento.
Sei tu che devi trovare i caratteri che hanno generato il problema.
Buona notizia?
Possiamo aiutarti :)
Soluzione: rimuovi / sostituisci i caratteri non validi
1. Dopo aver identificato i prodotti problematici, vai sulla pagina ‘Prodotti negozio’ per revisionare le descrizioni.
2. La codifica di default su DataFeedWatch è UTF-8, quindi dovresti essere in grado di trovare i caratteri errati facendo attenzione.
3. Successivamente, procedi alla sezione di mappatura e rimuovi / sostituisci i caratteri indesiderati nella sezione ‘Modifica valori’ per le descrizioni.
Ritorna all’inizio della pagina o Scarica La Guida Definitiva per Ottimizzare il tuo Feed di Prodotti
#9 Articolo disapprovato a causa di violazione delle norme
A differenza di altri errori di cui abbiamo parlato in questo articolo, questo non ti informa su cosa è sbagliato nel tuo feed.
C’è 1 sola conclusione che si può trarre da questo messaggio:
l’algoritmo di Google ha trovato elementi nel tuo feed (o nel tuo negozio online) che non sono in linea con le norme di Google Shopping.
Quali elementi? Questo è un mistero, fino a quando…
Soluzione: tu contatti Google
Per risolvere questo problema, devi prima trovare una risposta a questa domanda principale ‘quale norma ho violato?’.
Dopo aver trovato il motivo esatto della disapprovazione, è tempo di sistemare il feed (se è lì che si trova il problema). O effettuare delle modifiche al negozio online.
Sistemare il feed vuol dire diverse cose a seconda della violazione. Potrebbe essere:
• Rimuovere prodotti dal feed
• Sostituire o rimuovere parole proibite da titoli o descrizioni
• Modificare le immagini E tanto altro...
Non sai quale può essere la soluzione per te? Contattaci in qualsiasi momento! ;)
Ritorna all’inizio della pagina o Scarica La Guida Definitiva per Ottimizzare il tuo Feed di Prodotti
Ottieni la tua consulenza gratuita sui feed per shopping
UN'ALIMENTAZIONE DEL PRODOTTO SOLIDO È LA CHIAVE PER LA COSTRUZIONE DI UNA CAMPAGNA Shopping su GOOGLE SOLIDA, PROSPEROSA CONTATTA CON I NOSTRI ESPERTI ALIMENTARI PER LO SHOPPING PER IMPARARE COME:
- ottimizza i tuoi feed in modo rapido e semplice;
- migliorare le prestazioni della tua campagna commerciale;
- attirare clienti più felici nel tuo e-shop
Ottieni subito la tua consulenza GRATUITA
UN'OFFERTA ESCLUSIVA PER I NOSTRI LETTORI DI EBOOK:
Riscatta l'offerta speciale: dopo aver creato il tuo account di prova gratuita DataFeedWatch, contatta il tuo Onboarding Manager (che verrà assegnato al tuo account al momento della registrazione) e richiesta di riscattare la versione di prova gratuita estesa.
Ritorna all’inizio della pagina o Scarica La Guida Definitiva per Ottimizzare il tuo Feed di Prodotti
Ulteriori letture consigliate
- Quattro strategie di impostazione offerte vincenti su Google Shopping
- Far crescere la tua attività con annunci Facebook e Google
- Strategie PPC per Google AdWords e Facebook [+ consigli per raggiungere un ROAS del 542%]
- 7 consigli per ottimizzazione feed Google Shopping [livello ESPERTO]
- 14 potenti ottimizzazioni per il tuo feed Google Shopping [con informazioni da esperti]